Linux Task Manager & XKill
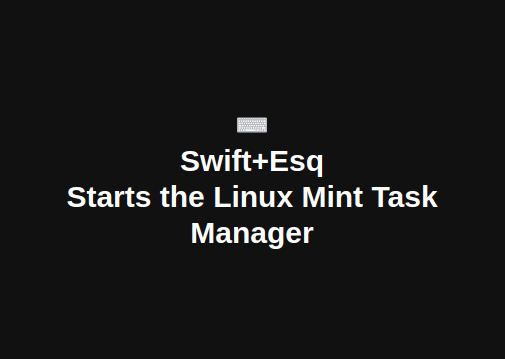 |
| Swift+Esq Starts the Linux Mint Task Manager |
Want to kill a Window process? Let's use the XKILL command creating a new personalized Icon.

STEP 2 - Let's create our quick access icons and shortcuts
Ok, now that we have “xorg-xkill” package installed, we can open a terminal and simply put “xkill” and press enter. This will transform your mouse cursor into an “X” or into a “🕱” Red Skulll (depending on your icon set). Now you may simply left-click whatever window is not responding and it'll be gone in an instant.
Define a Keyboard Shortcut
You can define a keyboard shortcut that will allow you to call for “xkill” in any situation. To do this you simply go to the “System Settings”, choose the “Keyboard” section and then add your desired shortcuts from the “Custom Shortcuts” category.
 |
| Create the new Custom keyboard Shortcut |
 |
| Comment Section |
 |
| Trigger Section |
 |
| Action Section |
Creating a menu Shortcut
Just open your Start Menu "Edit Applications" and click on "New Item". The screenshot will give you the rest:
 |
| Creating a XKill task button |

Comments
Post a Comment
Please leave your comment! It will always be interesting!